In the ever-evolving world of technology, laptops have become indispensable tools for both work and leisure. A crucial component contributing to a laptop’s performance is its graphics card, also known as the GPU (Graphics Processing Unit).
This component is responsible for rendering images, videos, and animations, making it a key player in activities such as gaming, video editing, and graphic design.
Traditionally, laptops come with two types of graphics cards: integrated and dedicated. Integrated graphics are built into the processor and share memory with the CPU, offering a more cost-effective and energy-efficient solution but typically delivering lower performance.
On the other hand, dedicated graphics cards are separate hardware units with their own memory (VRAM), providing significantly better performance, especially in graphics-intensive tasks.
Evaluating the Need for an Upgrade
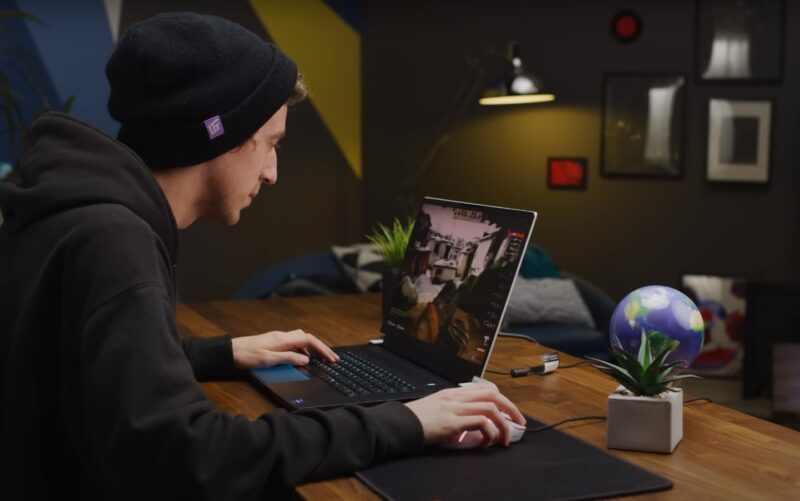
Before embarking on the journey of upgrading your laptop’s graphics card, it’s crucial to assess whether an upgrade is necessary. This decision should be based on your laptop’s current performance and your specific needs. If you’re experiencing poor frame rates while gaming, slow rendering times in video editing, or general sluggishness in graphics-intensive applications, an upgrade might be beneficial.
However, it’s important to understand that not all laptops allow for their graphics cards to be upgraded. Many modern laptops have GPUs that are soldered onto the motherboard, making upgrades impossible. In such cases, the only option for enhanced graphics performance would be to purchase a new laptop with a better GPU.
| Tips & Tricks for Evaluating GPU Upgrade Need |
|---|
| Check for high GPU usage in task manager during graphics-intensive tasks. |
| Compare your laptop’s gaming performance with the recommended specs for your desired games. |
| Run benchmarking software to assess your current GPU’s capabilities. |
| Consider the age of your laptop; older models may not benefit as much from a GPU upgrade. |
| Evaluate the cost-benefit ratio; sometimes investing in a new laptop is more economical. |
| Look for signs of graphical glitches or errors that indicate a failing GPU. |
| Assess your video editing or 3D rendering software for recommended GPU specs. |
| Monitor frame rate drops during gaming or high-resolution video playback. |
| Research compatibility; not all GPUs are compatible with every laptop model. |
| Check your laptop’s service manual or manufacturer’s website for upgradability. |
Compatibility and Selection

If your laptop does allow for a GPU upgrade, the next step is to ensure compatibility. This involves checking the laptop’s motherboard and existing GPU type. You’ll need to ascertain the form factor, power requirements, and cooling capacity of your laptop. The new GPU must match the physical space, power socket, and cooling system of your current setup.
When selecting a new graphics card, consider the balance between performance and power consumption. High-end GPUs might offer better performance but could also lead to increased heat generation and battery drain. It’s also essential to consider the VRAM of the new GPU. More VRAM allows for better performance at higher resolutions and with more detailed textures.
Preparation and Tools Required
Upgrading a laptop’s graphics card is a delicate task that requires careful preparation and the right tools. Before starting, gather all necessary tools such as screwdrivers, anti-static wristbands, and thermal paste. It’s also vital to create a backup of all important data to prevent any loss during the upgrade process.
Ensure you have a clean, static-free workspace and all the components and tools at hand. Consulting the laptop’s service manual can provide valuable information about the disassembly process and the location of the GPU.
The Upgrade Process
The process of upgrading a laptop’s graphics card involves several detailed steps:
- Safety First: Begin by powering off the laptop, unplugging it from any power source, and removing the battery if possible.
- Disassembling the Laptop: Carefully open the laptop’s casing. This step varies significantly depending on the laptop model. Generally, it involves removing screws from the bottom of the laptop and gently prying off the case. Be mindful of any cables that may be connected to the case.
- Removing the Old GPU: Once inside, locate the GPU. It’s typically a rectangular component attached to the motherboard, often with its own cooling system. Carefully disconnect any cables, remove screws, and gently lift the GPU out of its slot. If the GPU is integrated into the motherboard, an upgrade will not be possible.
- Installing the New GPU: Place the new GPU into the slot, ensuring it’s firmly and evenly seated. Reapply thermal paste if necessary, reattach the cooling system, and reconnect any cables.
- Reassembling the Laptop: Carefully put the laptop back together, ensuring no loose cables or components. Reattach the case and screw it back in place.
- Post-Upgrade Steps: After the hardware upgrade, it’s essential to update the laptop’s BIOS and install the latest drivers for the new GPU. This ensures that the laptop and the new graphics card work together efficiently.
Troubleshooting and Testing
Post-upgrade, it’s common to encounter issues such as the laptop not recognizing the new GPU or experiencing overheating. In such cases, rechecking all connections and ensuring proper installation is crucial. If problems persist, consulting online forums, the laptop’s manufacturer, or a professional technician may be necessary.
Once everything is in place, test the new GPU’s performance. This can be done through benchmarking software or by running applications that heavily rely on graphics performance. Monitor the laptop’s temperature, noise, and battery life to ensure everything is functioning as expected.
The Future of Laptop Graphics Upgrades

While GPU upgrades in laptops are challenging and often limited, the future holds promise. External GPU (eGPU) solutions, where a desktop-grade GPU is housed in an external enclosure and connected to a laptop via Thunderbolt, are becoming increasingly popular. This offers a more flexible and less technically demanding way to boost a laptop’s graphics performance.
Additionally, advancements in chip design and modular laptops, where components can be easily swapped and upgraded, might make GPU upgrades more accessible in the future.
FAQs
Can upgrading my laptop’s GPU void my warranty?
Yes, upgrading your laptop’s GPU can void the warranty. Most manufacturers consider this a breach of the warranty terms, as it involves tampering with the hardware. It’s always advisable to check your warranty policy before proceeding with any upgrades.
How do I know if my laptop’s performance issue is due to the GPU and not something else?
To determine if the GPU is the bottleneck, monitor your laptop’s performance using task manager or a similar tool. If the GPU usage is consistently high (near 100%) during graphic-intensive tasks, while other components like CPU and RAM have moderate usage, then the GPU might be the limiting factor.
Are there specific brands of GPUs that are recommended for laptop upgrades?
The choice of brand depends on compatibility with your laptop and your performance needs. Popular brands include NVIDIA and AMD. Ensure the GPU is compatible with your laptop’s motherboard, power supply, and cooling system before purchasing.
How much VRAM is recommended for a laptop GPU upgrade?
The recommended VRAM depends on your usage. For general computing and light gaming, 2-4GB might be sufficient. However, for heavy gaming, video editing, and 3D rendering, 6GB or more is advisable for better performance.
Can I upgrade the GPU in a Mac laptop?
Upgrading the GPU in a Mac laptop is generally not possible because Apple’s laptops use integrated GPUs that are soldered to the motherboard. For enhanced graphics performance on a Mac, consider using an external GPU (eGPU) solution.
What risks are involved in upgrading a laptop’s GPU?
Risks include potential damage to the laptop if not handled properly, compatibility issues leading to system instability, and the voiding of your laptop’s warranty. Also, improper installation can lead to overheating and subsequent hardware failure. It’s crucial to follow proper guidelines and, if in doubt, consult a professional.
Final Words
Upgrading a laptop’s graphics card can be a rewarding endeavor for those needing enhanced graphics performance. However, it requires careful consideration, preparation, and technical know-how.
Assessing the need and feasibility, choosing the right GPU, and following meticulous installation steps are critical for a successful upgrade. While not all laptops offer this possibility, emerging technologies like eGPUs and modular designs are paving the way for easier and more flexible upgrades in the future.
